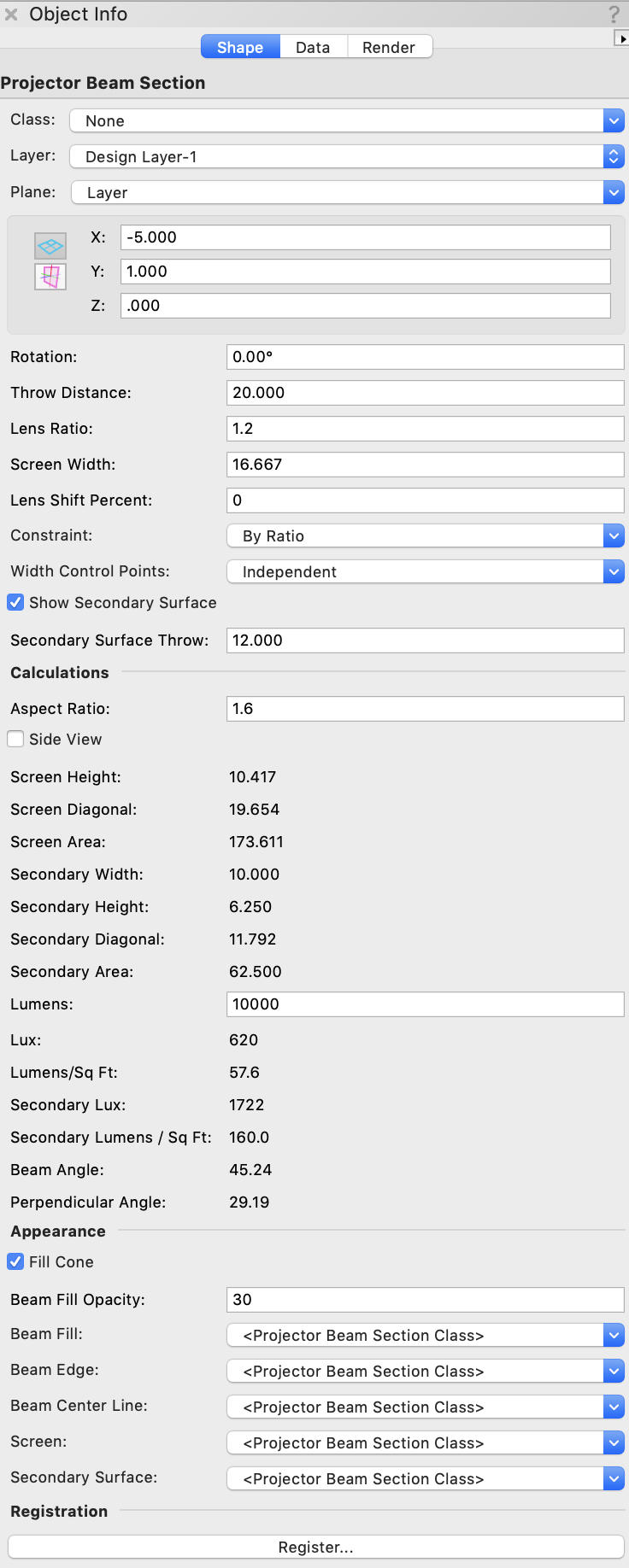Learn
Learn
Download an installer here.
Installation
Installation
- Download the installer here but do not unzip it. If your browser automatically unzips archives, you will need to disable that feature.
- Open Vectorworks and navigate to the Plug-In Manager.
- Select the Third-Party Plug-Ins tab.
- Click Install, and select the downloaded zip file. You may need to restart Vectorworks.
- Edit your Workspace, and choose the Tools tab in the Workspace Editor.
- Find and open the DB category, and drag Projector Beam Section to a new or existing tool set.
- Click OK, and you will be able to use Projector Beam Section in your drawing.
- Insert a Projector Beam Section object in any drawing and scroll to the Register button at the bottom of the Object Info Palette to avoid further registration dialogs from appearing.
How to Use: Projector Beam Section
How to Use: Projector Beam Section
- Activate Projector Beam Section, then click at a beam origin point, then click again at a projection surface location.
- By default, Projector Beam Section represents a "plan view" of the beam cross section. i.e., as if you are looking at the beam as it exits a projector / beamer viewed from directly above, or directly below.
- Adjust your Projector Beam Section object by dragging any of its control points, or by editing properties in the Object Info Palette.
- Note that the setting of Constraint (By Ratio or By Width) determines how most other parameter changes will affect the object.
- Although you can use this tool with Vectorworks set to whatever units you like, some of the calculated statistics may make more sense if you are in a decimal unit mode, such as Feet or Meters, rather than Feet-And-Inches.
Parameters
Parameters
Position (X,Y,Z)
Position (X,Y,Z)
The position of the beam origin.
Rotation
Rotation
Counterclockwise rotation of the beam direction. May be adjusted by dragging the control points.
Throw Distance
Throw Distance
Distance from the beam origin to the projection surface. May be adjusted by dragging the control points.
Lens Ratio
Lens Ratio
Throw Distance
divided by Width. If Constraint
is set to By Width, this value can not be adjusted in the OIP, and is instead determined by the values of Width
and Throw Distance.
Screen Width
Screen Width
Width of the projection surface. May be adjusted by dragging the outer control points. If Constraint
is set to By Ratio, this value can not be adjusted in the OIP, and is instead determined by the values of Lens Ratio
and Throw Distance.
Lens Shift Percent
Lens Shift Percent
The amount that the projection surface is offset from its default position of centered on the projector's throw axis. A value of 100
means the projector is in line with the top of the screen.
Constraint
Constraint
Options are By Ratio
and By Width. This setting determines which attribute (Lens Ratio
or Screen Width) is directly editable, and thus determines the value of the other. The setting of Constraint
affects many other behaviors of the object.
Width Control Points
Width Control Points
The setting of this attribute determines what happens when you drag either of the outer control points at the ends of the projection surface.
Independent
If you drag one of the points, the other will stay in place. This will affect the Screen Width, Lens Ratio, and Lens Shift Percent.
Symmetric
If you drag one of the points, the other will move in the opposite direction by the same amount. This will affect the Screen Width, Lens Ratio, and potentially the Lens Shift Percent (unless the Lens Shift is currently 0).
Lens Shift Locked
If you drag one of the points, the other will move as much as is required to keep the Lens Shift Percent unchanged from its current value. This will affect the Screen Width, Lens Ratio
Width Locked
If you drag one of the points, the other will move in the same direction by the same amount. This will affect only the Lens Shift Percent
Show Secondary Surface
Show Secondary Surface
When checked, a line will be displayed at the position of the secondary surface, allowing you to explore or show how the beam interacts with multiple surfaces.
Secondary Surface Throw
Secondary Surface Throw
The distance from the beam origin to the secondary surface. You can adjust this by dragging the additional control point located along the beam axis. You may drag it beyond the main surface if you like. Whether or not the Show Secondary Surface box is checked, the Secondary Surface Throw is used to calculate various statistics at a secondary distance from the beam origin. NOTE: this parameter may sometimes behave unpredictably if the Vectorworks User Origin has been dragged away from the Internal Origin.
Aspect Ratio
Aspect Ratio
The ratio of the Width to the Height of the screen. For example, for for 16x10 screen, set this to 1.6
This value affects many of the calculations below, and determines the behavior of the plugin if you switch to Side View mode.
Side View
Side View
Changes the sense of the object to represent looking at a cross section of the beam from the side instead of from above or below. The meaning of the Screen Width and Height fields are now flipped in the Object Info Palette.
If Constraint
is set to By Ratio, you will see the visible width change (because now it actually represents the screen height). The Aspect Ratio
will determine the scaling factor.
If Constraint
is set to By Width, the visible width will remain the same, and so you will see the Lens Ratio
adjust automatically. The Aspect Ratio
will determine the amount that the Lens Ratio
changes.
Lumens
Lumens
The brightness of the projector / beamer. This value is used to calculate the Lux / Lumens Per Square Foot at the primary and secondary surfaces
Calculations
Calculations
Any calculations labeled as "Secondary" are calculated at the Secondary Throw Distance. Otherwise, they are calculated at the Throw Distance (when relevant).
Appearance
Appearance
By default, the Projector Beam Section object will use the Vectorworks Pen and Fill attributes from the Vectorworks Attributes Palette of from the class that the object is assigned to. However, this area of the OIP allows you to select separate classes for each part of the object to style each component separately. This will to allow you, for example, to show the beam axis with a dashed line while the beam boundaries remain solid.
The Fill Cone
checkbox determines whether the beam cone is shown as a filled object or as outlines only.
Beam Fill Opacity
can be set to less than 100 to allow partial transparency of a filled cone.
Registration
Registration
Until your plugin is registered, a dialog will be displayed in response to various actions, reminding you to register. Click the Register button to enter the serial that you were sent when you purchased your plugin license.